Documentation & Tutorials
Please note, due to updates and changes some screens shown may be slightly different than whats shown.
Proofing
- Single file proofing
- Multiple file proofing
- Multiple reviewer proofing
- Places to access the proofing in Good2Go
- Monitoring results
- Quick Job overview
- Create proofing links for your own emails
- Send a proof using email workflow
- Mark-ups – how they work
- Collaboration
- View files specs, preflight options
- Client uploads from proofing window.
- Allowing download of file
Single file proofing
File types For proofing:
PDF’s only if you want to allow mark-ups.
JPEG, EPS, PNG, if mark-up is more required.
Single file proofing to a single user can be easily done in two primary ways. Video’s below.
- File action menu.
Note… the “Send a Proof” dialog has been modified since this video was created. The function is still the same.
- Quick Job dialog
Good things to know:
- Change to settings like “Allow file download” or “Show Job Specifications” ca n be changed even after a file has been sent. These settings (and others) are dynamic.
- Locking a file after it is sent will allow the client to view the file but they can not review it or mark it up. They will get a message that the file is locked.
- Client Uploads are only available if the file is in a folder within Good2Go. Client uploading from the review screen is not available for loose files on the Good2Go desktop.
Multiple file proofing
Multiple file proofing is achieved by placing all the files to be reviewed in a folder within Good2Go. Below is the procedure and a short video.
- Cerate a folder in Good2Go.
- If the files are already in Good2Go, drag and drop the files to be reviewed in the new folder or use the “Move” action to move the files in the the new folder. If the files are not in Good2Go yet, just open the folder in Good2Go and drag and drop the files in the folder.
- From the folder action menu, select “Send for Review”.
- Enter the clients email.
- Send the proof request.
Multiple file proofing
Multiple document (folder) review. this video introduced our multiple document review feature. It shows the basics of how to send a folder of files in a single review request. Note, some dialogs have changed since this video was created, but the function remains the same.
Good things to know:
- Locking a file that’s included in a multiple file review will allow the file to be viewed, but it can not be marked-up or approved. It is only for viewing.
Multiple
reviewer proofing
To send one or more documents for review to two or more reviewers, do the following.
- Open the action menu for a file or folder of files.
- Select “Send for Review”.
- Enter the primary customer email for the first reviewer.
- Expand the “Reviewers” section.
- Enter in more emails and select the plus symbol to add.
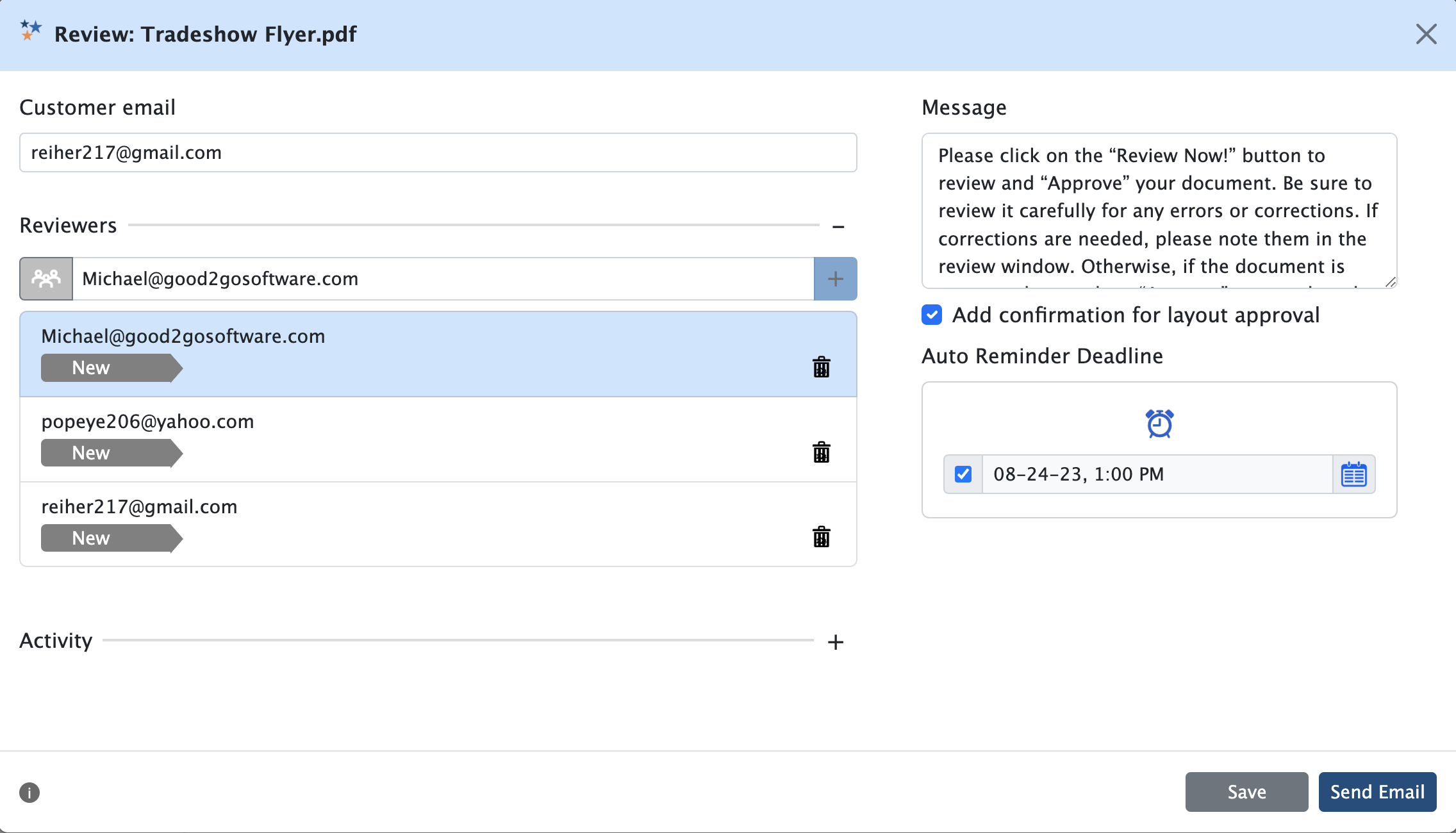
Good things to know:
Customer Groups: You can create customer groups by giving all customers in a group the same Group ID. This is editable from the Customer list in Good2Go.
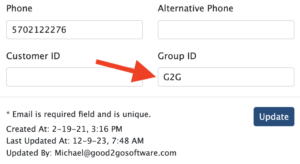
Places to access Proofing in Good2Go
We provide several places to access Good2Go functions so you have easy access to common commands.
The Good2Go Desktop
A: Quick Job: for new files.
B (1&2): Action Menu: for existing files.
Tip: The action menu is available on most screens, however “Send for Review” is not on all action menus. Expire the action menu on each screen to learn what functions are available.
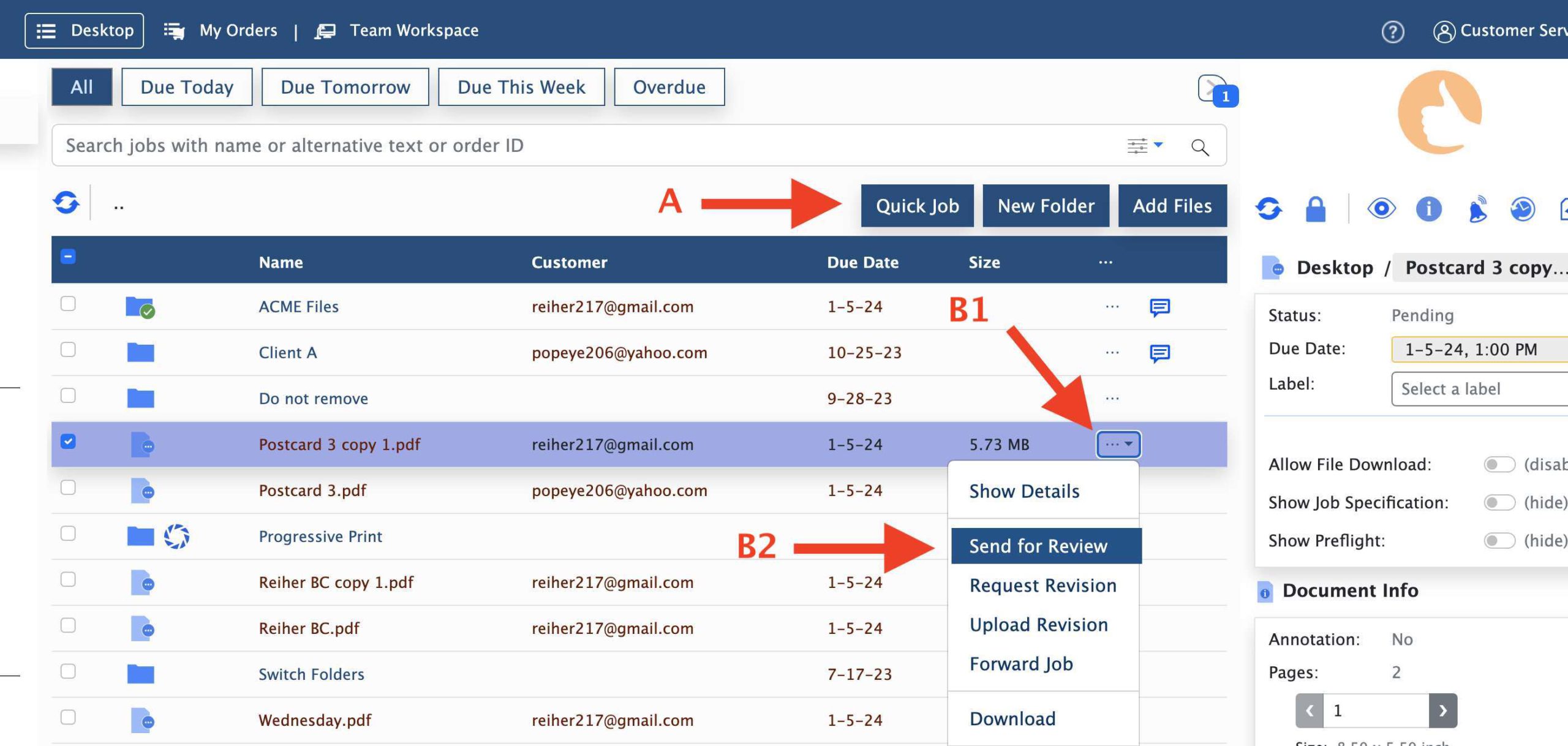
File or Order Details
Customer Groups: You can create customer groups by giving all customers in a group the same Group ID. This is editable from the Customer list in Good2Go.
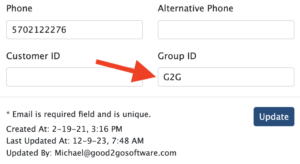
Monitoring Proofing Results
The Workspace section of Good2Go provides a central place any employee can log-in and see all the files and jobs in the Good2Go environment for your company.
The proofing workspace is focused on showing the status of all files sent out for client proofing.
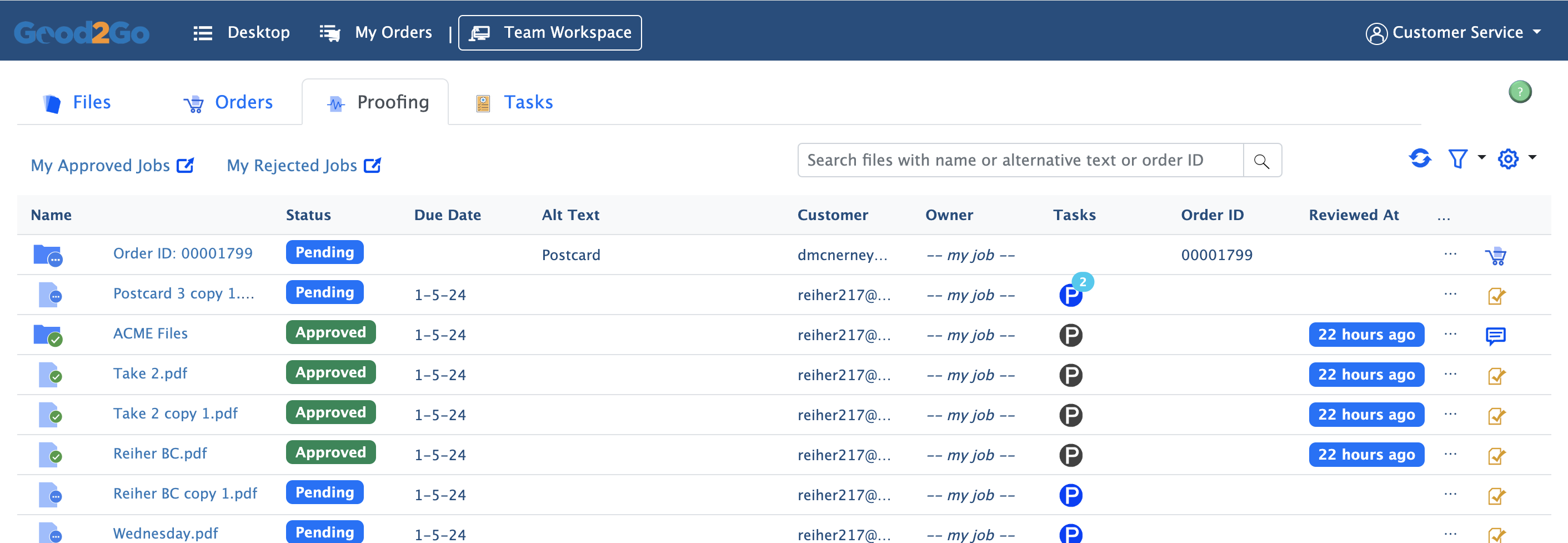
Proofing Workspace: Shows all files, by all users, sent for Proofing and their status.
The columns
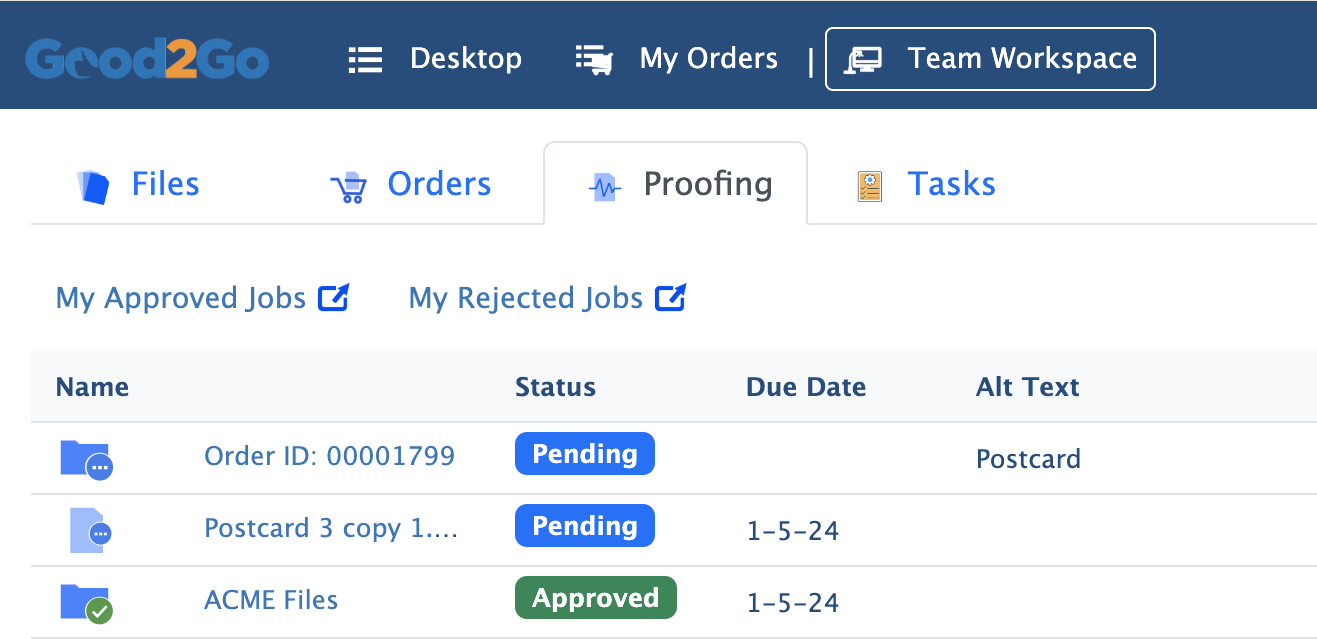
- Files: Shows the file type as an icon and the name of the file.
- Status: The current status of the file or folder.
- Due Date: The due date assigned to the file/folder.
- Alt Text: This can be an automated entry from the Good2Go Portal, or populated by a connected service (like an MIS), or a value entered by a user under the file/folder details.
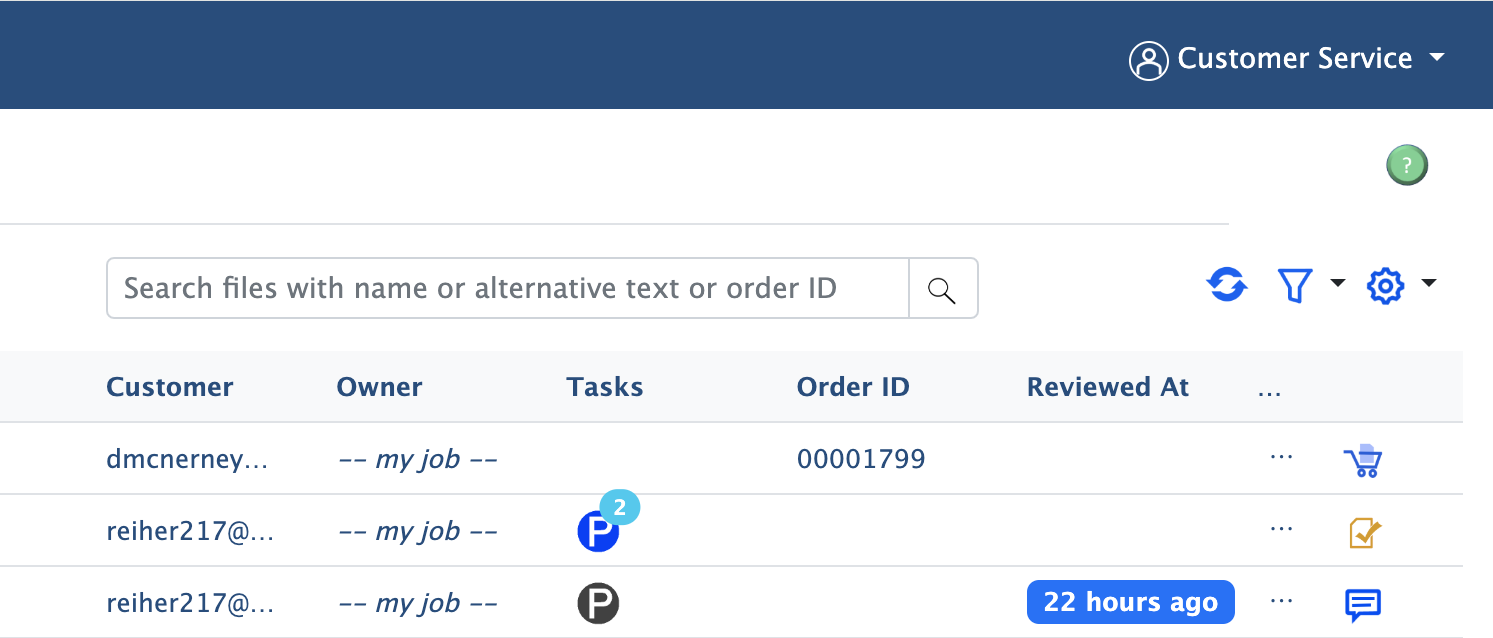
- Customer: the email for the customer.
- Owner: The Good2Go team member who is currently the owner of the document or job.
- Task: A badge showing current and past tasks assigned to a file.
- Black P = Proofing;
- Blue P = Proofing completed
- Number in the blue circle: indicates the number of reviewers.
- A=Assigned
- R = Request Revision
- Arrow = Forward file
- Order ID: The order number assigned by the upload portal.
- Reviewed at: The approximate time frame the last task was executed.
- Icons:
- Shopping Cart = order or quote created in a Good2Go portal.
- Page with checkmark = Access to the preflight data.
- Dialog bubble = Access to review comments.
Controls

Refresh view

Filter
Functions

Action menu

Preflight results
Filters
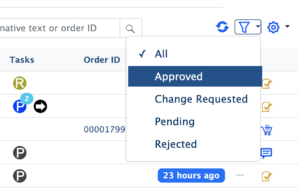
Functions
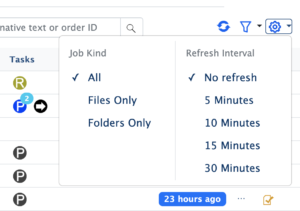
Action Menu
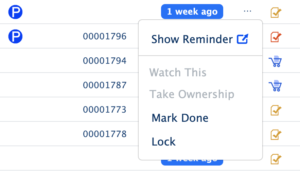
- Show Reminder: Takes you to the reminder controls for the selected file.
- Watch This: Allows you to become a watcher on a job with a different owner. As a watcher you are notified of any status changes or proofing results. This is good for sales reps who want to follow jobs in production.
- Take ownership: By taking ownership you have full rights to manage the job or file.
- Mark Done: When a job or file is marked as “Done” it is removed from the active workspace view. This is useful to remove jobs from the workspace list that have been sent to print or shipped.
- Lock: Locking a job or file prohibits any further review changes, or changes to the file. The file can only be downloaded.
Quick Job Overview
The Quick Job interface allows you to send single files for proofing, forwarding a file to a 3rd party and sending an upload request to a client
The key to the Quick job interface is you can just drag and drop a file, enter an email and send. You still have access to change the message or deadline so you can customize the settings on
a case-by-case basis.
The Quick Job interface is accessible from the Desktop in Good2Go.
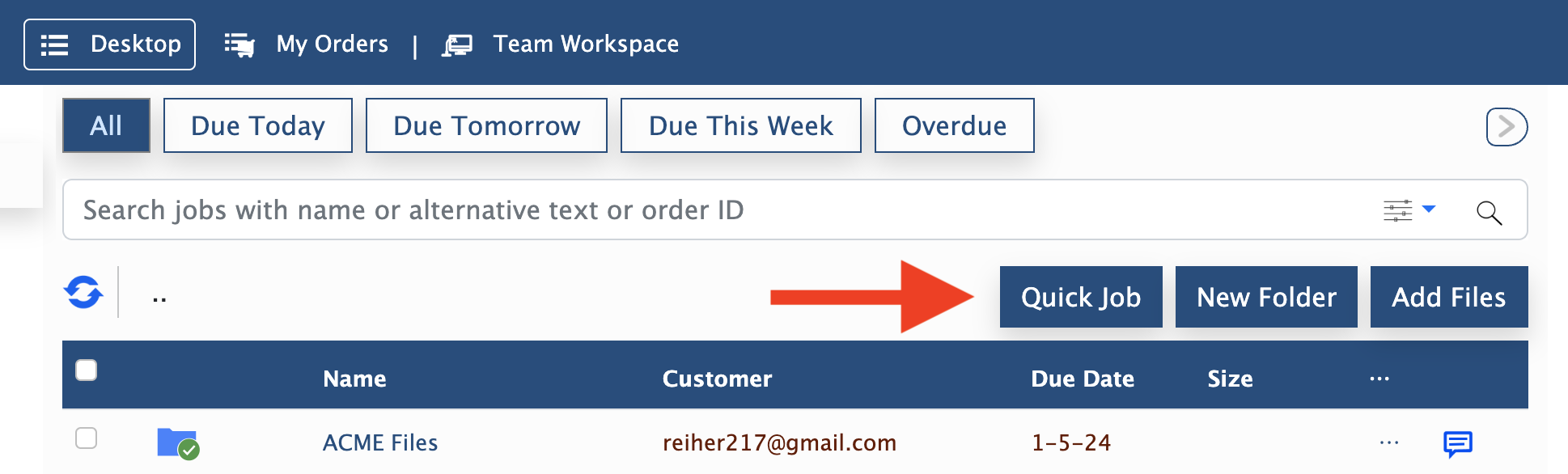
Note that the Quick Job interface will upload files into the currently open folder on the Good2Go desktop. This provides control for you to define where jobs are stored.
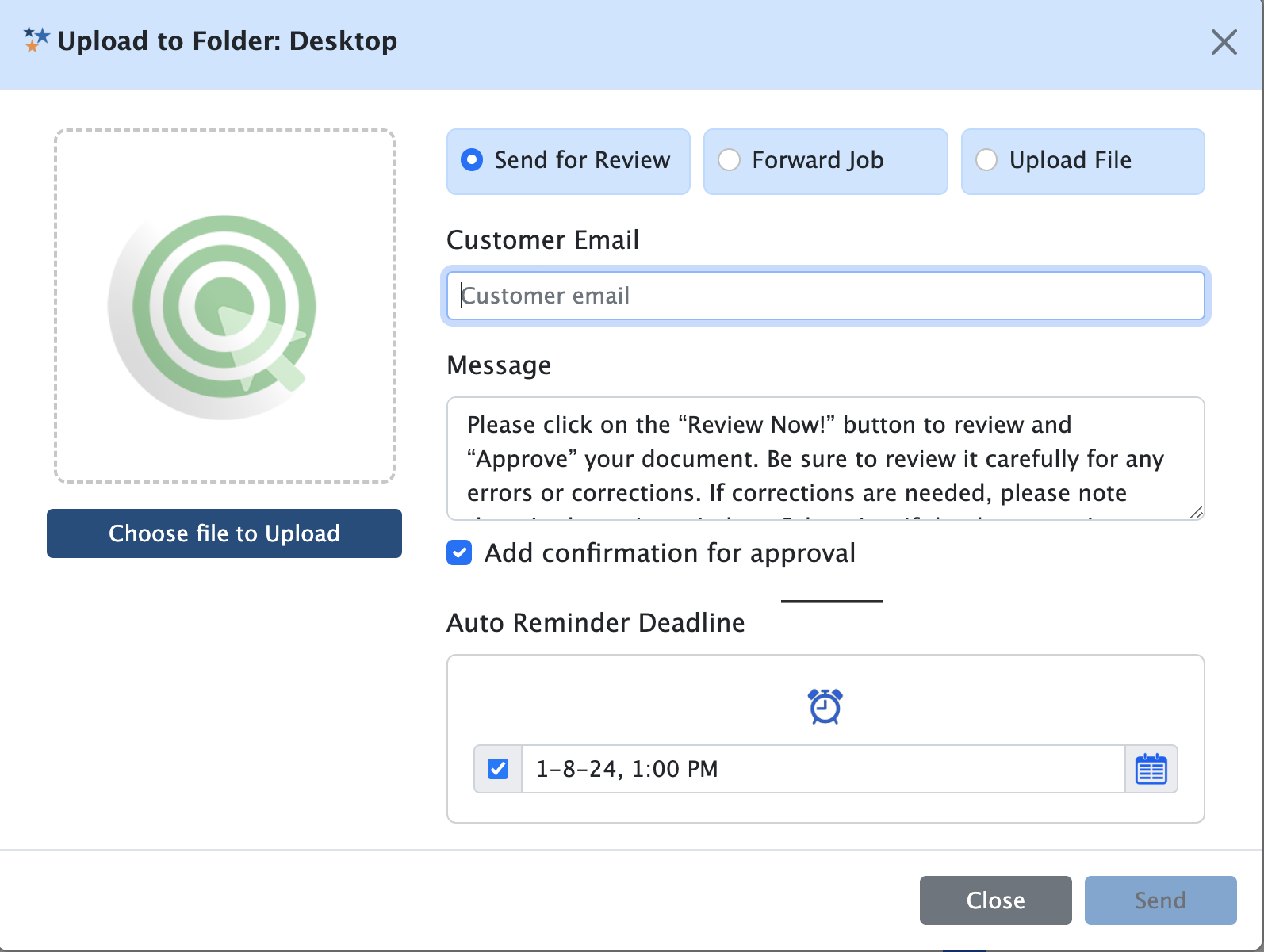
How to bookmark the Quick Job Interface
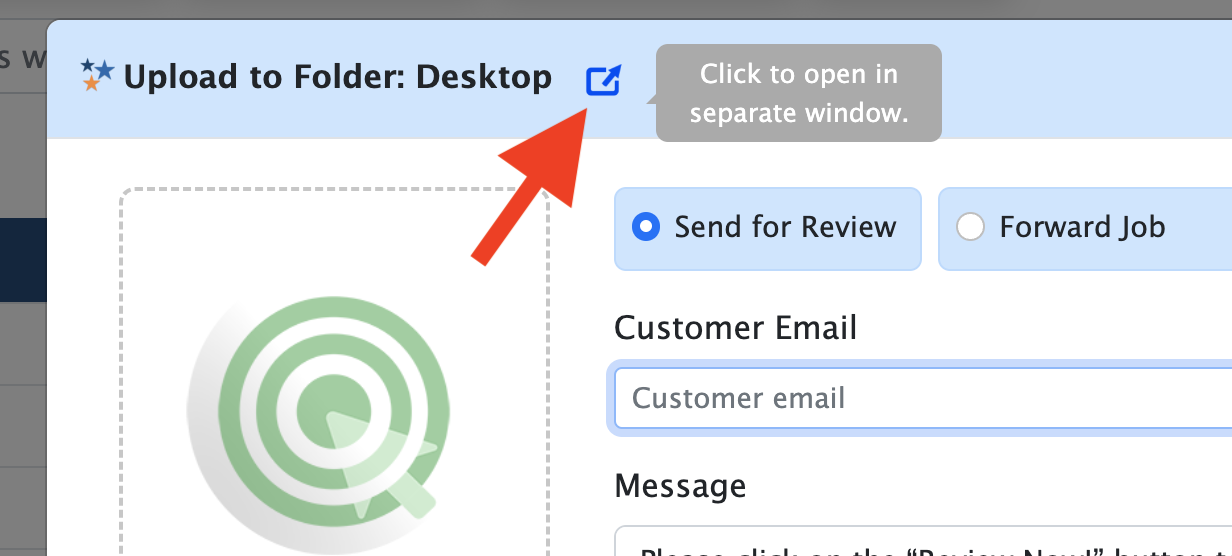
- Open the Quick Job interface.
- Move your cursor over to the upper bar where the red arrow is pointing. The jump to page icon will appear.
- Click the Jump to Page icon to open the HTML version of the Quick Job interface.
- Bookmark the page.
How to create a proofing link
Proofing links can used in your own emails.
The technique to get proofing links works for other functions too such as “Job forwarding” or “Assign task”.
To create a review link, do the following:
- Open the “Send for Review” dialog for a file.
- Enter the customer email address.
- Select “Save” to save the review task.
- Expand “Reviewers” to access the review link.
- Select the copy icon to copy the review link.
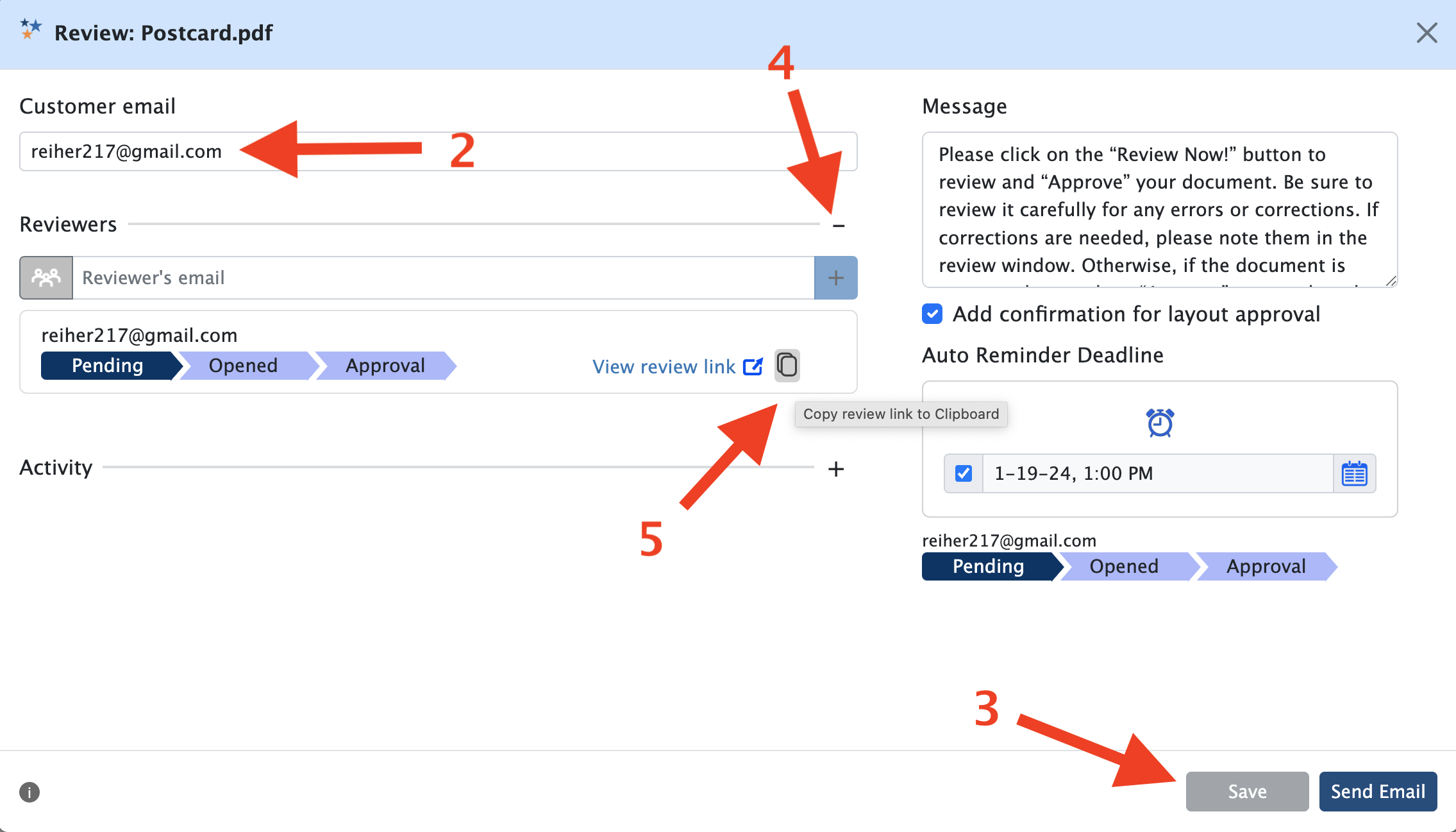
Did you know?
Automation platforms such as Zapier and Enfocus Switch can be used to automate the link creation process and then place it in you own
email. Contact us to learn more about how to use Zapier or Switch automation with Good2Go.


