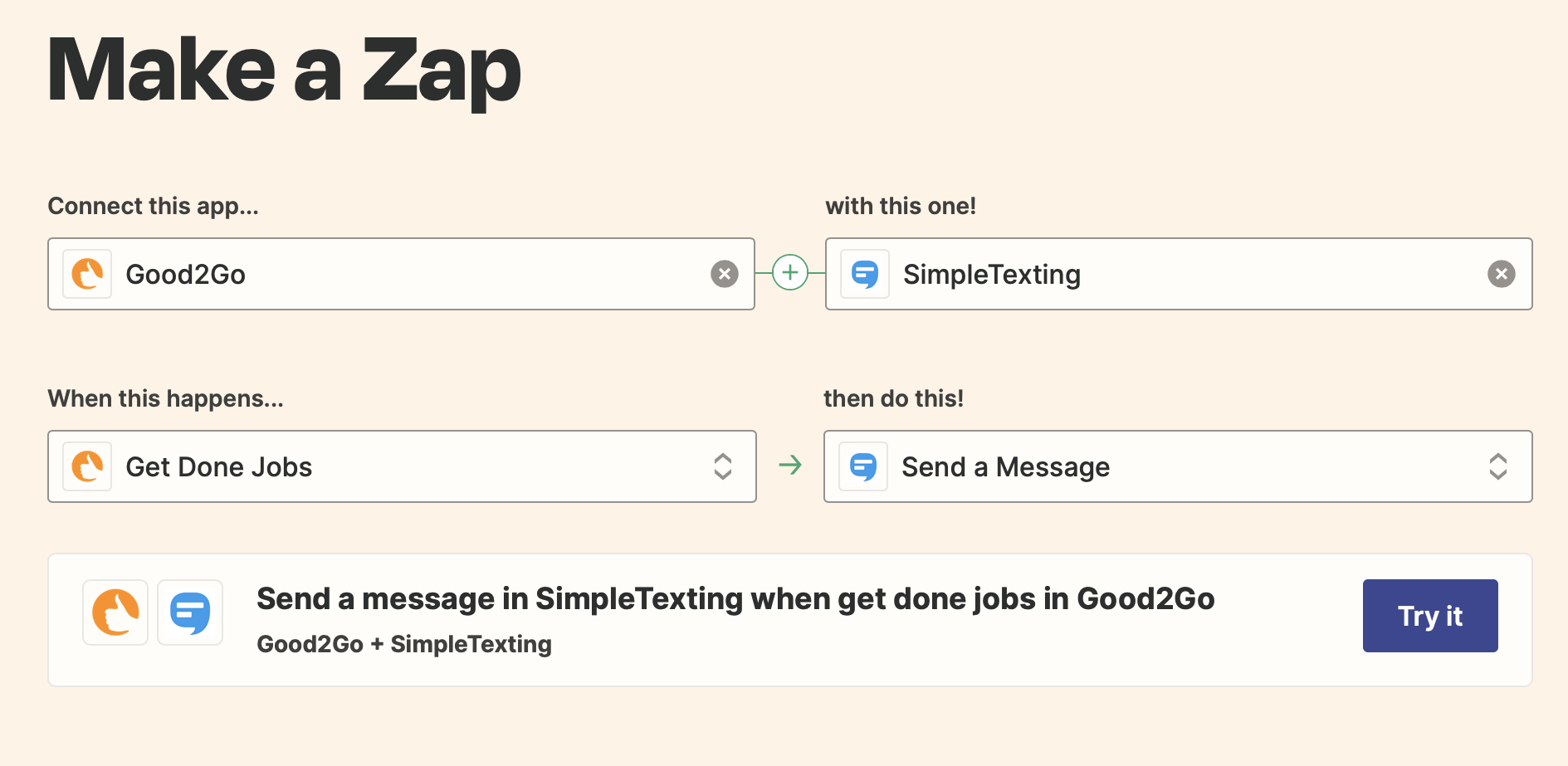Sending text messages using Zapier

Michael Reiher, President
Message from Michael
I’m super excited to introduce this solution for our Good2Go customers. Client communications is extremely important and texting has become a staple technology for keeping clients up-to-date. Now, with Zapier integration, we’re able to help our clients leverage text messaging to keep clients informed about document reviews needed or even jobs that are completed and ready for pick-up.
The best part is with Zapier, this integration is something most people who are technically savvy can handle. No pocket protector required.
However, if you do get stuck and have questions, drop us an email or book a meeting with us. We are here to help! If this is outside of your technical capability, let us know and we can match you up with a certified Zapier consultant.
What you will need
Zapier & Text App
This tutorial uses Zapier along with a Zapier supported text messaging service of your choice. In our example we will be using Simple Text but you should pick on based on your needs and price point. The process should be similar no matter which service you choose.
A Zapier subscription is required as well as a text messaging service. Below are some links to help you get started.
Good2Go
In addition to your Good2Go account, you will need to generate a integration token to be used in the Giood2Go App in Zapier. Following are the steps to create a Zapier Token.
NOTE: Integration Tokens grant access to 3rd parties to your Good2Go account. When you create a token, keep a copy of it somewhere you can access but it’s secure. You can only access tokens when they are created and if a token is deleted, access using that token is also deleted.
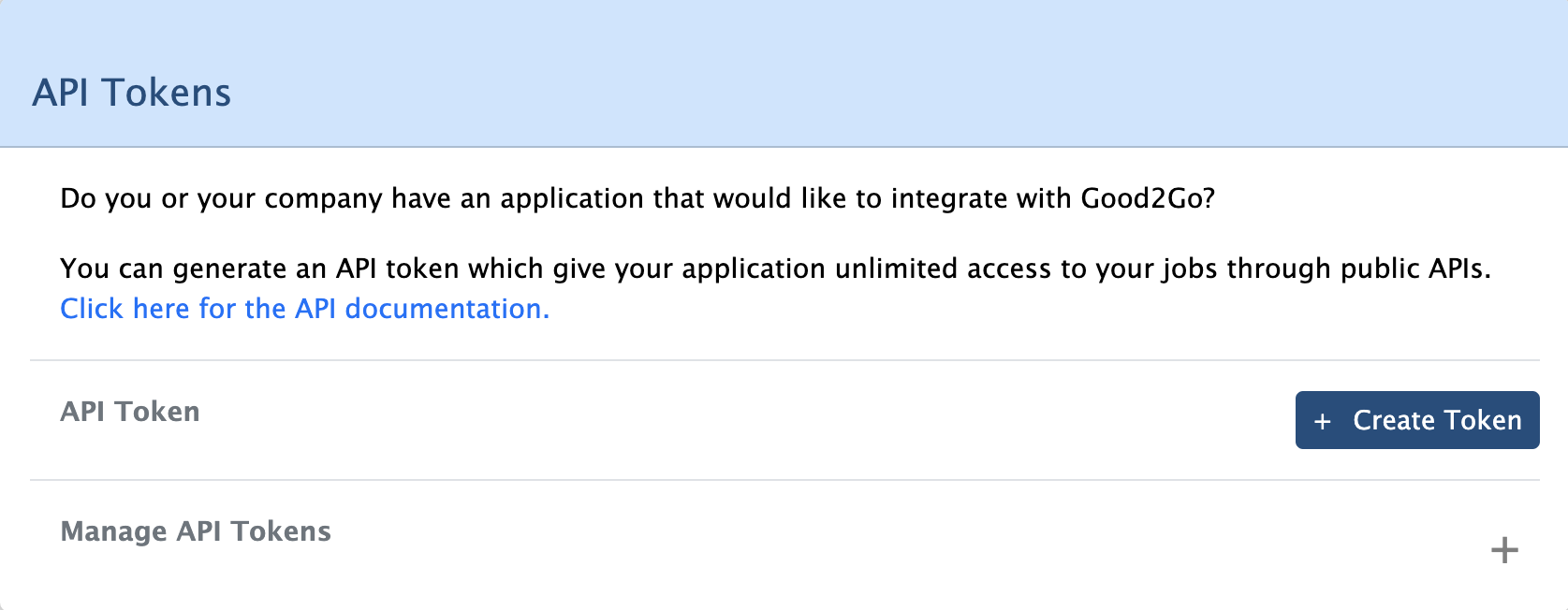
The token will be used when validating your Good2Go Account.
How to set-up the Zap
Zap Overview
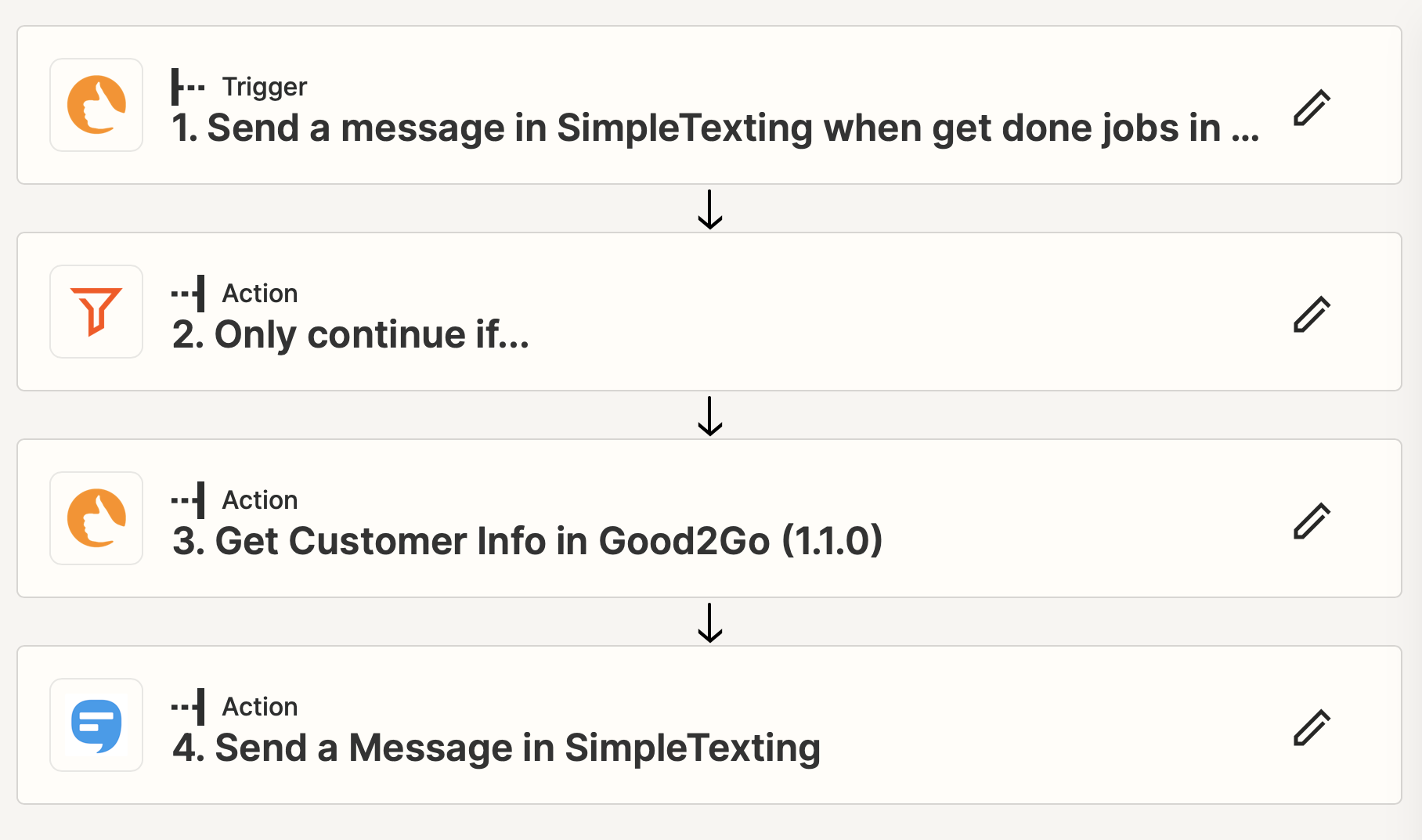
- The first step defines the “trigger” that will start the workflow. In our example, we will use the document status of “Done” in Good2Go for the inital trigger.
- The first action uses second trigger to verify the workflow. In this case, we’ll use a custom label of “Ready for pickup” for that confirmation trigger.
- The second action exposes the customer record from Good2Go making the clients phone number accessible.
- The last action uses SimpleTexting to send the text.
Triggers
In Good2Go we decided to use the “Done” status along with the custom Label of “Ready for pickup” to trigger the text message. We did it in this manner to make the selections easily accessible by the operator, but also make it difficult to accidentally send a text message prematurely.
Note: “Done” is the only status that is completely user initiated. Other statuses are applied as files are opened, reviewed or updated.
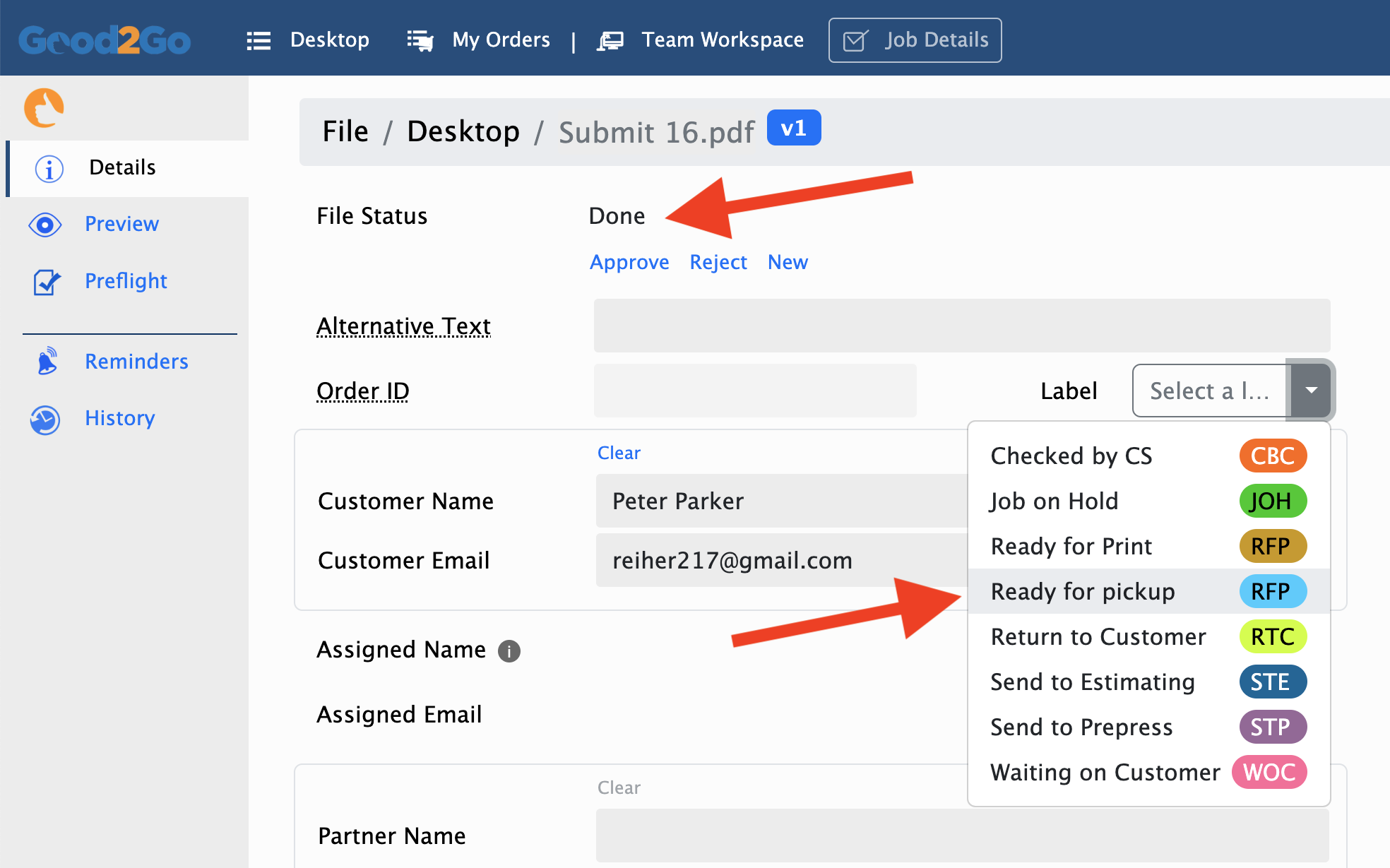
Step 1: Start your Zap
From your Zapier account dashboard.
- Select Good2Go for “Connect this app…”.
- Select your Text Message app to connect with.
- Select you initial trigger. i