Step 1
Preparing your data.
1.1 Export your contacts to CSV file.
This will vary by application and some applications may require additional applications to convert the output.
For example, exporting from MacOS “Contacts”. You can only export this database as a vCard file format. Then you need to use an application like ” aconvert.com” to convert the vCard file to a CSV file.
There are other applications and services that can convert the vCard format. Feel free to search the internet for more options if you like. The bottom line is you want your database in a CSV (comma separated values) format.
Final result should be a CSV file with one record per-row and data in columns.
1.2 Remove unwanted or excess fields.
After export, open the file and review the fields. Delete any unwanted fields. Good2Go will not store un-used data not used in Good2Go. It will just slow down the import.
1.3 Combine First Name and Last Name fields.
Good2Go uses “Name” to contain the First and Last name of the contact. In many cases you’ll need to combine the first and last name.
If you use Microsoft Excel the formula is: =A2&” “&A3 (A2 is the cell for the first name, and A3 is the last name).
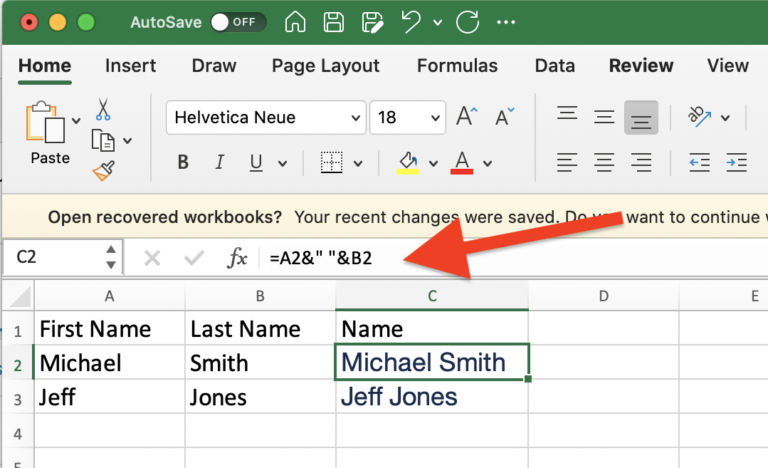
1.4 Rename fields to match Good2Go fields.
Good2Go uses the following fields. They MUST BE spelled exactly as listed and Email is required.
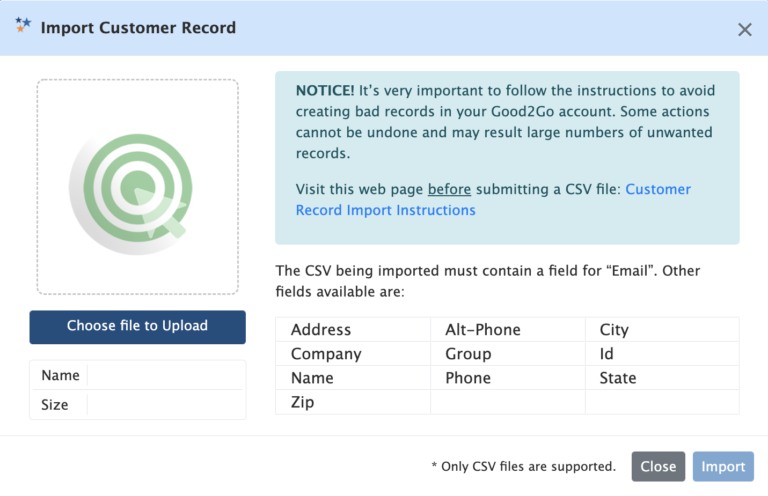
Fields available are: Email, Name, Company, Address, City, State, Zip, Phone, Alt-Phone, Group, Id
Note: “Group” and “Id” fields were designed to be “Customer Group” and a “Product Id”, however values can be anything you like.
1.4 Save as a CSV file.
Once you’re all set, save your list as a CSV.
Recommended number of records to import.
We recommend importing about 500 records at a time.
Step 2
Test your data.
Copy for the first 3-5 records from your CSV file and add them to a new spreadsheet.
Save it as a CSV, then import it into Good2Go.
When done, review the results and make sure everything is importing as expected.
If there is a problem with the imported records, make adjustments and try again.
Step 3
Import your records.


